ネットショップのもう一方の雄である「Yahooショッピング」は、出店料が無料で、売れるまで費用が発生しないという点が受けて出店希望者が増えてきています。
ここでは、初めて「Yahooショッピング」に出店するためには何をどのようにしてどのような手続きが必要なのかを出店申込の手順をもとに説明します。
目次
1 出店申込時に必要なもの
「Yahooショッピング」に出店する前に次の書類などを準備しておく必要があります。

2 「Yahooショッピング」 への出店申込方法
「Yahooショッピング」への出店申込はYahoo公式ホームページの「出店申込」ページから行います。
下記の「出店の申し込み」ボタンから以下の各種必要な情報を登録することになります。
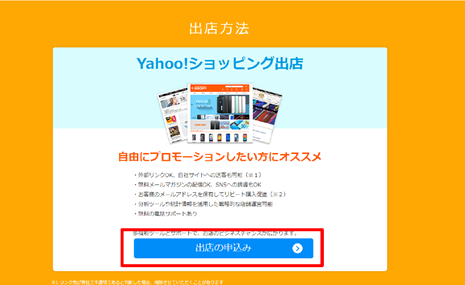
①Yahoo! JAPAN IDの登録
まず、IDの登録を行わなければなりません。
登録は Yahoo! JAPANの「出店の申し込み」から下記の 「Yahoo! JAPAN 登録フォーム」から行います。
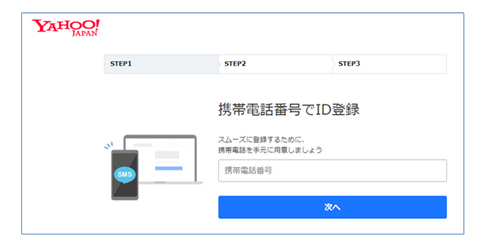
画面の指示通りに「 Yahoo! JAPAN ID 登録」を行います。
②申し込み情報の入力
次の情報を入力します。
・会社情報
・代表者情報
・管理者情報
・決済情報
・ストア情報
・出品予定商材情報
・認証情報
「出店申し込み情報」の入力は次のフォームから行います。
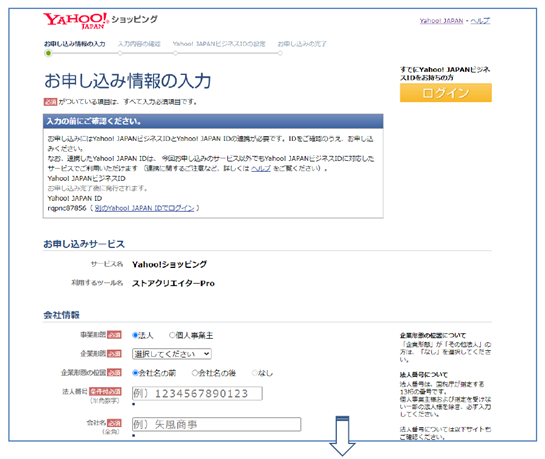
それぞれの項目ごとの入力内容については、画面右側の注意事項をよく読んで、間違えないよう慎重に入力します。
全ての入力が終われば、【入力内容の確認】から再度入力内容を確認します。
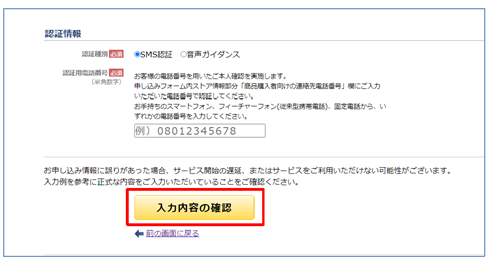
入力内容の確認が終われば、【申請完了】で送信すれば申請が完了します。
提出用書類としての法人の場合は、登記簿謄本、代表者の本人確認用の運転免許又はマイナンバーカード、個人事業者の場合も代表者の本人確認用の運転免許又はマイナンバーカードが必要になりますが、提出方法については、申込み完了後に送信されるメールに提出方法などが書かれているので、それに従います。いずれにしてもPDFなどデータ化しておく必要があります。
出店申し込み申請後、 Yahooショッピング から申請受付のメールが届きます。
3 Yahooショッピングの審査
申請受付後、Yahooショッピングの「審査」があります。
Yahoo!ショッピングでは出店するための審査が2回あります。
まずは、出店するための契約をおこなう契約審査。その後、ショップをオープンするための開店審査となります。
先ずは、出店申し込み後の「契約審査」に通らなくてはなりませんが、Yahooショッピングではこの検査基準について一切公表していないので、どのようなケースが審査に通らないかは詳細は不明ですが、おそらくYahoo!が提供するサービスにおいて、過去に規約違反を行いブラックリストに登録されてしまっている場合などが審査に通らないケースとして考えられます。
もし契約審査に落ちてしまったとしても何度でも挑戦することはできます。この場合は申請に不備がなかったかをきちんと確認し、再度申請をしてみましょう。
審査結果の通知は、メールあるいは電話で連絡がありますが、最大10営業日もしくは最大2週間は待つ必要があります。
出店のための「契約審査」に通るといよいよ「開店準備」を行うことになります。
4 開店のための準備
以上がYahooショッピングを開店するための出店申し込みの方法ですが、「契約審査」通過後、開店準備に入りますが、これからいざ開店となって最初につまづくのが「開店までのステップ」に基づく基本設定です。
まず、「YahooビジネスID」というものが付与されるので、それをご自身のYahoo!JAPAN IDと紐づけして、ヤフーショッピングの管理画面である「ストアクリエイターPro」にログインして、開店準備の設定を行います。
各設定については、 「ストアクリエイターPro」 のマニュアルに従って行うことになります。
詳細はこちら ⇒ 「ストアクリエイターPro」
設定項目は次のとおりです。
①お支払い方法を設定
自分のストアに導入したい決済方法を設定します。
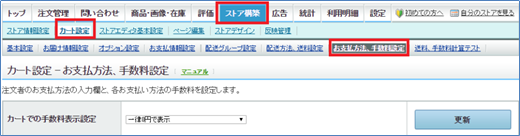
【ストア構築】⇒【カート設定】⇒【お支払い方法・手数料設定】から設定します。
クレジット決済、Yahooマネー/預金祓い、コンビニ払いなどがあります。
自分のストアに導入したい方法を選択し、 【利用可能お支払方法更新】で決定します。
②配送方法・送料を設定

【ストア構築】⇒【カート設定】⇒【配送方法、送料設定】から設定します。
・配送会社を設定
自分が商品を配送する際に、主に使用する配送業者を選択します。
・配送方法を設定
お客様に表示される表示名です。
・項目を設定
先に定したお支払い方法を選定します。
設定が終わったら【設定】ボタンで決定します。
・送料を設定
都道府県毎や、注文個数ごとに送料を細かく送料設定することができます。
(送料無料であれば設定する必要はありません)
③配送グループを設定

【ストア構築】⇒【カート設定】⇒【配送グループ設定】から設定します。
「配送方法」ごとに「送料」「配送会社」「支払い方法」を設定します。
各商品にお客様が利用できる配送方法の組み合わせパターンを配送グループにひも付けします。
【編集】ボタンで決定します。
④お届け情報を設定

【ストア構築】⇒【カート設定】⇒【お届け情報設定】から設定します。
お客様が希望する配送希望日、希望時間帯や配送先を決め【編集】ボタンで決定します。
発送日情報を設定
商品ページに表示させる配送までに要する日時の設定を行います。
その他にお客様からの希望を受けるかたちでの次の入力項目があります。
・配達希望日
・希望時間帯
・ストアの休日日の出荷の有無
・別の配送先の設定
【確認】で確認を行い、よければ【設定】で決定します。
⑤アラート・通知を設定
ツールの処理完了時や購入時に送信されるYhoo!JAPANからのメール受信用のアドレスを設定します。

【設定】→【アラート・通知設定】から設定します。
注文や、お客様からのお問い合わせが指定したメールアドレス届く設定を行います。
【メールアドレス追加】で決定します。
⑥ストア情報を設定
お客様に自分のストアを知ってもらうための設定です。

【ストア構築】⇒【ストア情報設定】⇒【ストア情報設定】で設定します。
ストア名、ストア紹介文、その他自由に入力します。
【確認】で確認を行い、よければ【設定】で決定します。
⑦会社情報を設定
ストアページに表示される会社や店の情報の設定を行います。

【ストア構築】⇒【ストア情報設定】⇒【会社情報設定】で設定します。
次の項目を設定します。
・法人名
・担当者名
・ストアの
・ストアの所在地
・電話番号、FAX番号、メールアドレス
・担当部署
・営業日、営業時間
・お問い合わせ対応営業日、対応時間帯
入力が終われば 【確認】で確認を行い、よければ【設定】で決定します。
⑧お買い物ガイドを設定
「お買い物ガイドページ」を作るための必要な基本情報を設定します。

【ストア構築】⇒【ストア情報設定】⇒【お買い物ガイド設定】で設定します。
お客様からのクレームから自身のストアを守るための大切な設定で、次の項目を設定します。
・消費税の取り扱い
・手数料
・お支払期限
・送料
・引き渡し期限
・返品、交換について
・お客さま都合による返品は一切承らない
・その他項目
ページ内のサンプル文や他店の文章を参考にして記載するのがよいです。
【確認】で確認を行い、よければ【設定】で決定します。
⑨プライバシーポリシーを設定
お客様のストア利用に際しての個人情報の取得に関して、個人情報保護法を遵守する旨をプライバシーポリシーにより約束します。

次の項目を入力します。
・情報管理責任者
・タイトル(プライバシーポリシー)
・本文
本文の文面は、基本的にページのサンプル文面でよいです。
【確認】で確認を行い、よければ【設定】で決定します。
⑩商品を設定
出品する商品を登録します。

・【商品・画像・在庫】から商品登録画面を表示します。
商品カテゴリーを設定します。
【ページ編集】⇒【カテゴリページ作成】からカテゴリーを作成します。
↓
【カテゴリ名】を入力して、画面下部の【保存してプレビューへ】で保存します。
↓
作成したカテゴリーを選択し【商品ページ作成】をクリックします。
商品ページには次の項目を入力します。
・商品コード
・商品名
・商品画像
・販売価格
・在庫設定にひもづくオプション、発送日の情報
【反映管理】→【反映】から次の画面で【はい】で商品登録します。
5 開店申請
上記の開店準備の設定がすべて終われば画面が変わり【開店申請】を行うことができます。
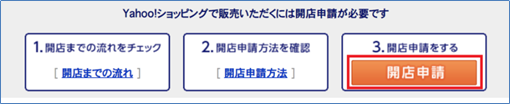
【開店申請】から「開店審査」を受けます。
【開店申請】 のボタンが【開店審査中】に変われば一通りの設定は完了したことになり、後は審査結果の通知を待ちます。
設定に不備がある場合はその箇所を指摘してくれる通知があるので、指摘箇所を修正して再度回転申請を行うことになります。
6 まとめ
Yahooショッピング の開店までには多くの関門があり、つまづくとシステム上前へは進まなくなってしまいますので粘り強く ストアクリエイターProのマニュアルなどに添って進めてゆくしかありません。
途中で行き詰った場合は、「Yahooショッピングヘルプサポート」を活用し、時間はかかりますが、手順通りにすすめてゆけば確実に「開店」にこぎつけることができるはずです。

コメントを残す