今、「クラウド」という言葉をよく耳にします。
クラウドとは、ユーザーに向けたすべてのサービスがインターネットを介して行なわれるサービスのことです。
「インターネット上に何か目に見えないけれど大きなサーバーみたいなものがあって、そこに接続しさえすれば、簡単に必要なサービスを必要な時に必要な分だけ利用できるというイメージになります。
言い換えれば、ユーザーがソフトウェアやストレージを持たなくても、インターネットを通じて、様々な作業ができるということになります。
ストレージとはサーバーやパソコンのハードディスクなどの記憶装置のことを言います。
関連記事 ⇒ 【クラウドの基礎】クラウドで何ができるのか
ここでは、クラウドの入門編としてクラウドを手軽に体験できるマイクロソフトが提供している「OneDrive」についてその基礎的な使い方をWindows10での使用例でご紹介します。
目次
1 OneDriveでできること
OneDriveはクラウドであることで、インターネッ上にフォルダやファイルを保存しておくことができ、次のような使い方ができます。
(1)どこからでも複数のデバイスでファイルにアクセスし、編集することができます。
・複数の人がファイルを共有することができるます
・モバイル用のアプリをインストールすればスマートフォンやタブレットでも使用できる
(2)データのバックアップ用として利用することができる
・パソコンのディスク容量を気にすることなく大きなデータを保存することができる
・パソコンが故障したり不具合が発生した場合でもデータが消えることがない
これらのことから、
・外出先で別のパソコンからアクセスし、データを確認したり編集したりすることができる
・データ保存用のサーバーやハードディスクの用意をする必要がない
・メールでは添付できない大きなファイルを渡せることができる
・仕事で関係する外部の人とファイルやフォルダを共有することができる
など、これまでの仕事の効率が大幅にアップします。

2 OneDriveの起動
WindowsでOneDriveを起動する方法は、
・Windowsアプリで起動
・Webブラウザ上でアプリ起動
の二つ方法があります。
OneDrive はWindows10、11のインストールと同時に、インストールされています
もし、何かの都合でOneDriveを削除していた場合下記リンクのMicrosoftのページからインストールすることができます。
⇒ Windows PCで OneDrive アプリをダウンロード
(1) OneDriveのWebサイトにログインする
初めてOneDriveを起動する場合に次の画面でOneDriveのWebサイトにログインします。
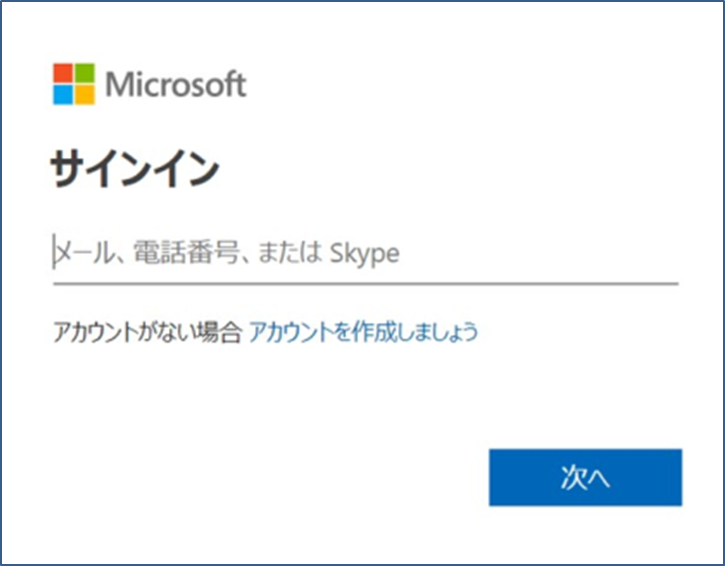
(2) OneDriveの利用
① スタートメニューやエクスプローラーなどからOneDriveをクリックします。
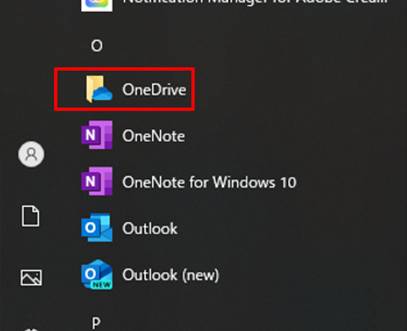
デフォルトでいくつかにフォルダが作られています。
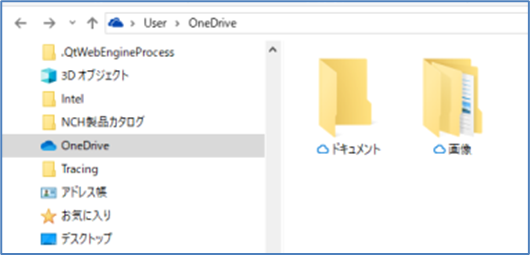
新しいフォルダが必要であればこの場所で作ります。
自分のパソコンでOneDriveでフォルダやファイルを他人と共有したい場合など、ここにデータを置きます。
3 ファイルを共有
OneDriveのフォルダやファイルを他人と共有したい場合を説明します。
① OneDriveにあるフォルダやファイルを右クリックして「共有」のタブをクリックします。
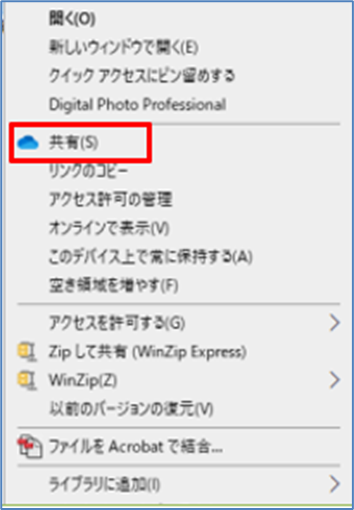
②リンクして欲しい相手のパソコンへリンクの送信を行います。
共有したい相手のメールアドレス」を入力し、「送信」をクリックします。
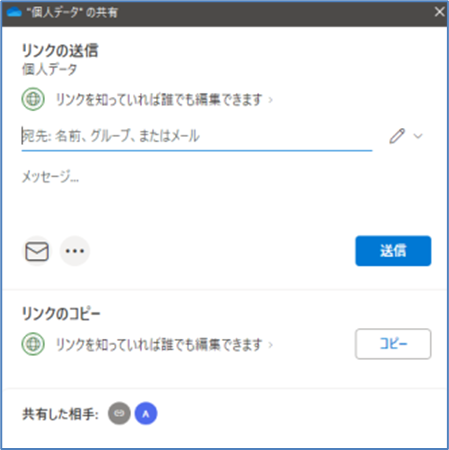
③相手のメールアドレスに共有された旨のメールが届いています。
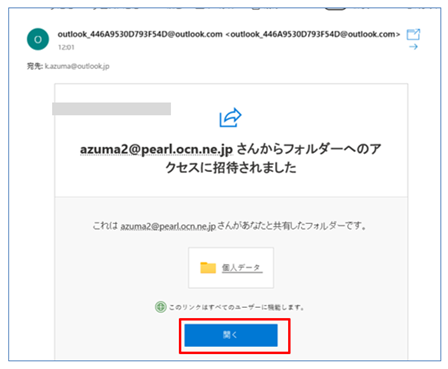
④共有相手がそのメールのリンクを開きファイルを確認できれば共有がされていることになります。
ただし、共有先の方がファイルを「表示可能」にしている場合は編集ができないので、共有先の方に編集してもらいたい場合には、共有する際に「編集可能」にしておかなければなりません。
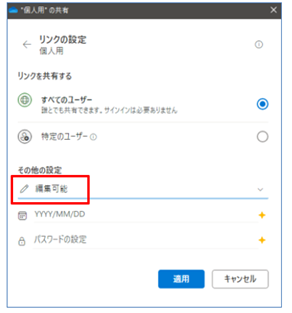
4 OneDriveでファイルをバックアップ
OneDriveでは簡単にファイルのバックアップを取ることができます。
パソコンのハードディスクに不具合が生じたときなどデータが取り出せなくなる恐れや消失を防ぐことができます。
① OneDriveのアイコンを右クリックし「設定」を開きます。
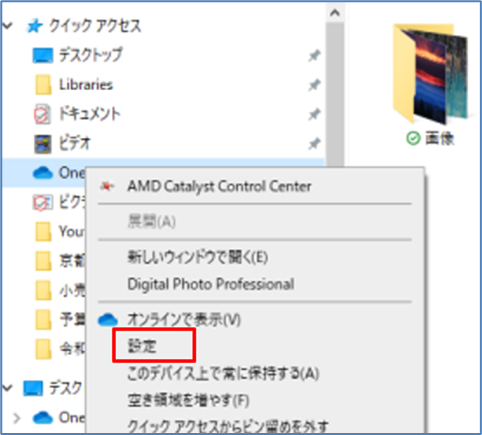
② 「設定」から「同期とバックアップ」が表示されます。
「バックアップを管理」をクリックします。
③「バックアップ管理」画面でバックアップしたいフォルダを「オン」にします。
バックアップが終われば「変更の保存」をクリックします。
一度バックアップの対象に設定したフォルダは、変更があれば自動で同期されます。
◆OneDriveで無料で使用できるストレージは5GBまでです。
保存するデータが5GBを超えると警告メッセージが表示され、別途有料のストレージ購入を促されます。
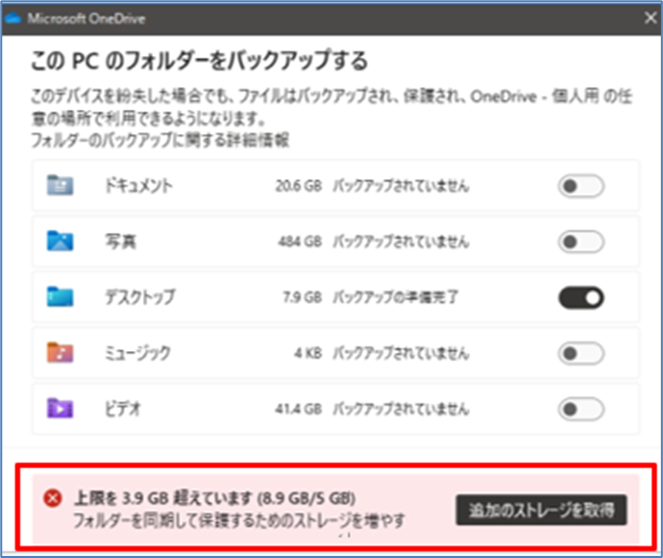
「追加のストレージ取得」をクリックすると追加ストレージの一覧が表示され希望するストレージを選択することができます。
月単位と年単位が選択でき、1人当たり100GB、1TBを選択することができます。
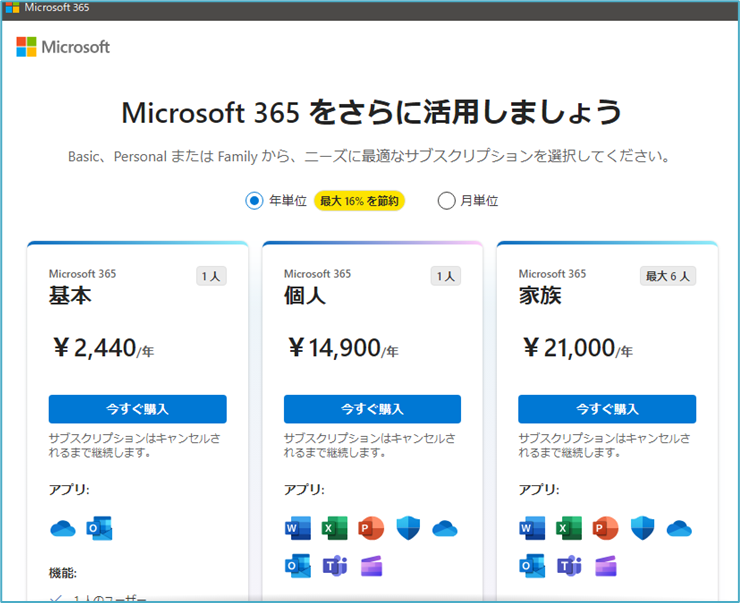
5 まとめ
クラウドは様々なデータファイルをオンライン上に格納し、誰でもがどのようなデバイスででもアクセスでき、共有・編集ができ、データのバックアップができるサービスです。
今、クラウドサービスはその機能を拡張したサービスが多く出ています。
まちの小売店はいきなり高度なクラウドサービスに挑戦するよりも、その足がかりとしてまずは無料で使用することができるOneDriveでクラウドサービスの便利さを体験し、そののちに自分の店にあったクラウドサービスを導入したらいかがでしょうか。

コメントを残す