初心者がインスタグラムのアカウントを設定するには!
インスタグラムは、主に写真や動画を投稿できるSNSサービスとして国内月間アクティブアカウント数3,300万を越える巨大SNSに成長しています。
インスタグラムは、主に若い人を中心に画像を友人や知り合いと共有して楽しむことができる写真や動画を使ったコミュニケーションツールして発達してきました。
このインスタグラムも最近では、ビジネス面において、自社製品やサービス、小売業における商品などの認知度の拡大や売上の向上などを目的に、マーケティングツールとして運用されることが多くなっています。
これから、まちの小売店などが集客用ツールとしてインスタグラムを活用できるよう、ここではまず個人アカウントによるインスタグラムの各種設定を説明してゆきます。
インスタグラム初心者でアカウントを持っている方で投稿方法、フォローの方法等を詳しく知りたい方は次のリンクをご覧下さい。
⇒ インスタグラムの投稿方法
⇒ インスタグラムのフォローとフォロワー
目次
1 インスタグラムのアプリのインストール
<スマホ>
ブラウザから次のインストールアプリをダウンロードしインストールします。
●iphone の場合 ⇒ App Store
●Androidの場合 ⇒ Google Play
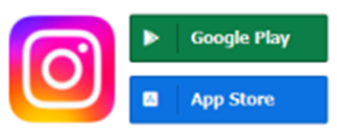
・ 「インストール」をタップ する
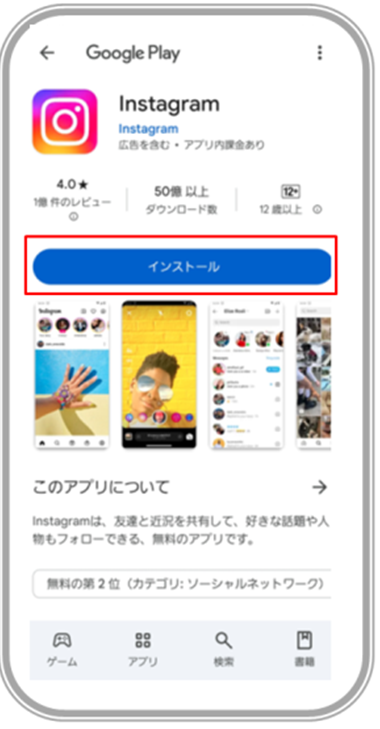
<PC>
最初からPCでインスタグラムで使う場合はPC版のアプリをダウンロードします。
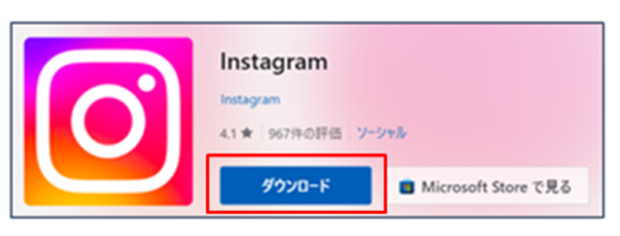
2アカウントの登録
アカウントの登録とは、インスタグラムのアプリからインスタグラムを使えるようにするため、特定の個人の各種情報を登録するものです。
インスタグラムのアカウント登録の手順は次のようになります。
・Instagramアプリを開き、「新しいアカウントを作成」をタップ
・名前、パスワード、誕生日を設定
・電話番号またはメールアドレスを入力し、SMSに届いた6桁の認証コードを入力
・ユーザーネームを設定
・プロフィール写真(アイコン)を設定
アカウントの登録方法には三つの方法があります。
①メールアドレスでの登録
「電話番号やメールアドレスで登録」を選択して、自分のメールアドレスを入力したら、
6桁の認証コードが記載されたメールが届くので、この認証コードを入力して、「次へ」
をタップし、「名前とパスワード」の画面で名前(後で変更できる)とパスワードを入力します。
②電話番号での登録
「電話番号やメールアドレスで登録」を選択して、「電話番号」のを入力すると
SMSに6桁の認証コードが届くので、この認証コードを入力して、「次へ」をタップし、
「名前とパスワード」の画面で名前(後で変更できる)とパスワードを入力します。
③Facebookでの登録
Facebookで登録したい場合は、Facebookと同じIDとパスワードで登録できます。
そして、自動的にFacebookアカウントからインスタグラムを使用している友達を
表示してくれるようになります。
ここでは、電話番号による登録方法を説明します。
◆登録方法
(1) ブラウザーから「インスタグラムーinstagram」を表示
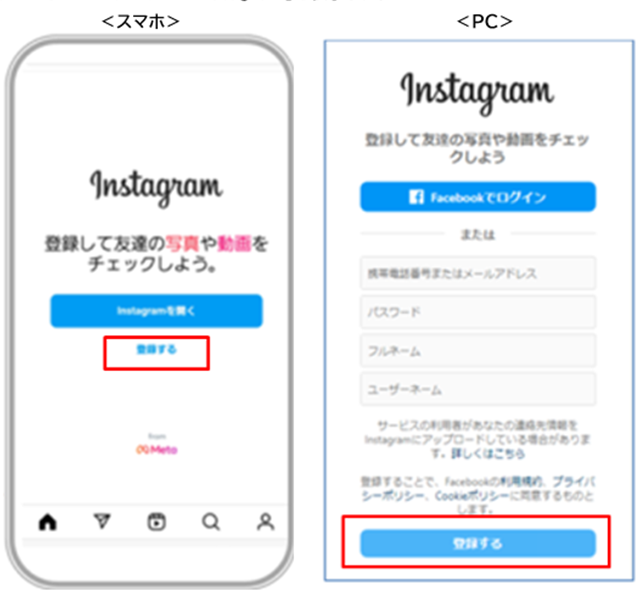
PC版では、パスワード、フルネーム、ユーザーネームを一つの画面で入力します。
後の作業はスマホ版と大差ありません
(2) 電話番号またはメールアドレスを入力して「次へ」をタップ
先の「登録」をタップすると電話番号、メールアドレスどちらヵを入力する画面が
表示されるので、電話番号を入力し「次へ」をタップします。
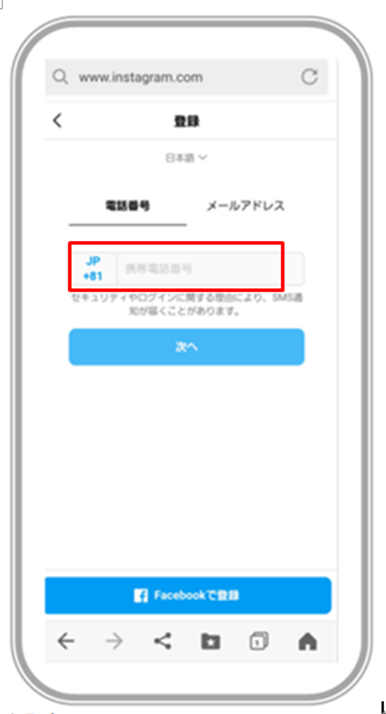
(3) 認証コードを入力
電話番号を入力するとSMSに認証コードが送られてくるのでこれを入力し,
「次へ」をたっぷします。
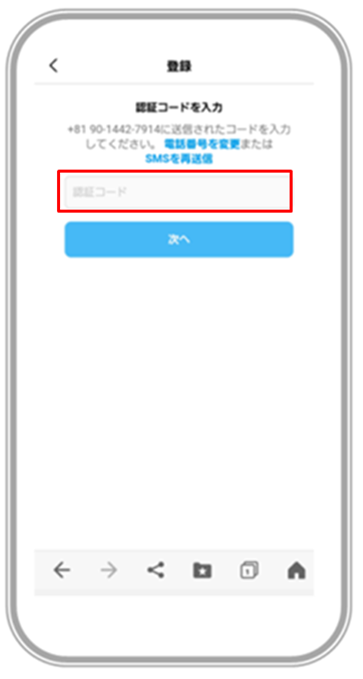
(4) 名前とパスワードを入力
認証番号が認証されれば、名前とパスワードを入力し、「次へ」をタップします。
・パスワードは、6文字以上の英字と数字を組み合わせて作成します。
・パスワード設定後は「ログイン情報を保存しますか?」というメッセージが
表示されるので 保存するか。保存を選択すると、次回以降のログイン時に
パスワードを再入力する手間を
省けます。
・名前には、カタカナ、英字(大文字・小文字)、および記号を使用できます。
本名を使用すると、友人や知人に簡単に見つけてもらうことができます。
パスワードは後で変することgできます。
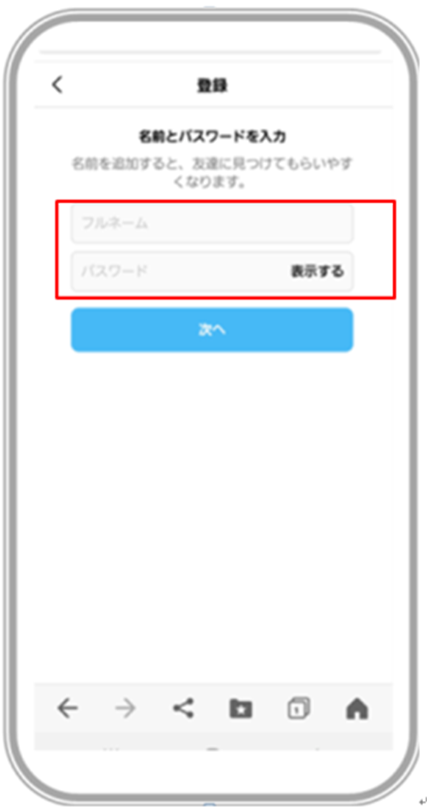
(5) 誕生日を入力
誕生日を入力し、「次へ」をタップします。
・誕生日設定は、若い利用者のプライバシーや過激な写真表示保護のために
インスタグラムが
設定している機能で、ほとんどの国で利用できる年齢を13歳以上と規定しています。
(6) ユーザーネームの入力
ユーザーネームを入力し、「次へ」をタップします。
インスタグラムのユーザーネームとは、アカウントにログインする際に必要な
文字列で、自分だけを識別するために設定する記号のようなもので、英数字で表示されます。
ユーザーネームはインスタグラムの投稿やコメントなどに表示されます。
ユーザーネームは後で変更することができます。
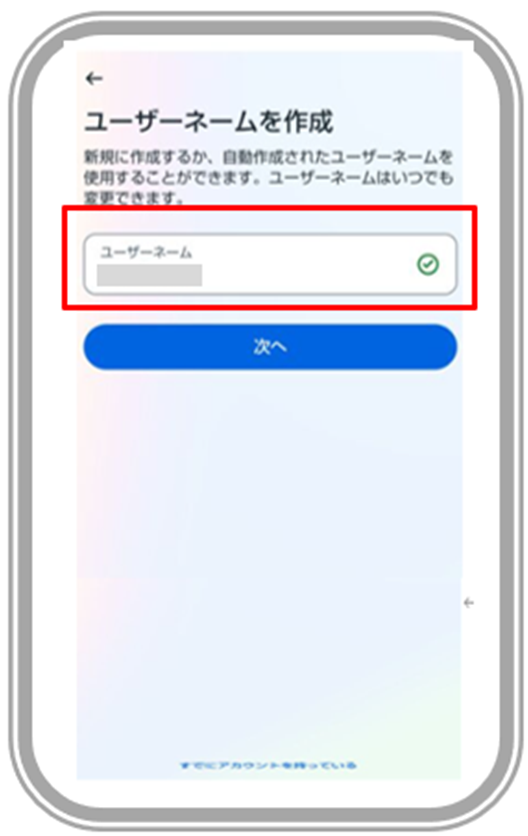
続いて、「インスタグラムの利用規約とポリシーに同意する」の画面が開くので
「同意する」をタップします。
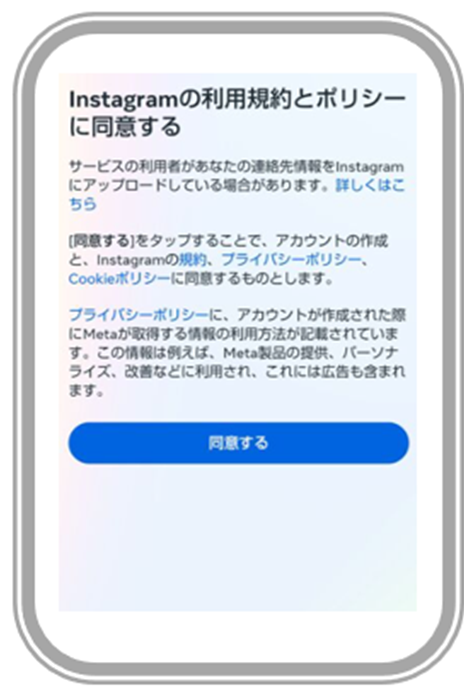
(7) プロフィール写真(アイコン)を設定
プロフィール写真は、プロフィール画面の左上など表示される丸い画像のことです。
ここには自分の好きな写真を加工や撮影をして設定・変更することができます。
プロフィール写真は後で設定・変更することができます。
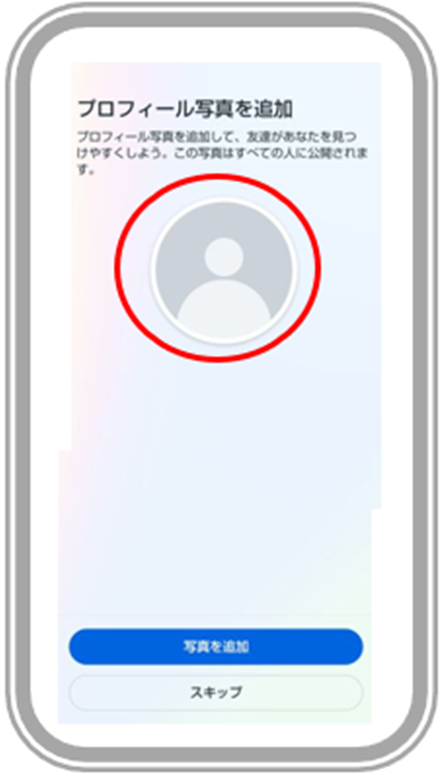
3 インスタグラムにログイン
これでひとまずインスタグラムの基本的な設定は完了し、次のステップに移ります。
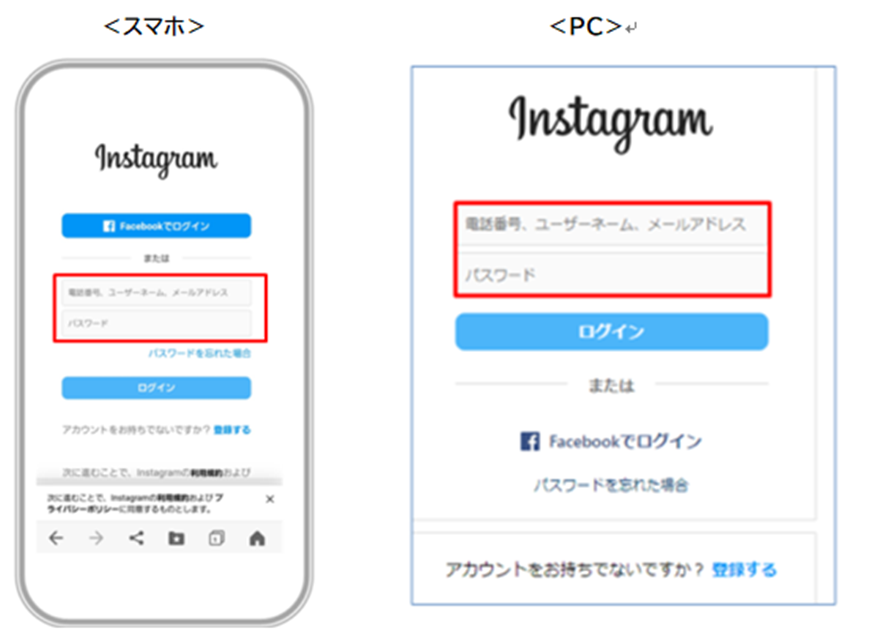
(1) ログイン情報を保存
ログイン情報を保存することにより次回からパスワードの入力が不要になります.
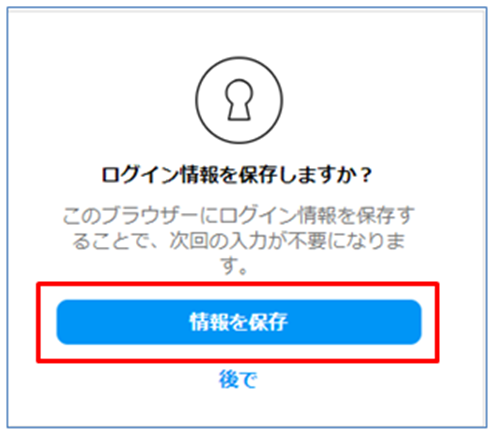
(2)「お知らせ」をオン
他の人からフォローされたり、投稿にいいね!やコメントがあったとき、お知らせを
受け取ることができます。
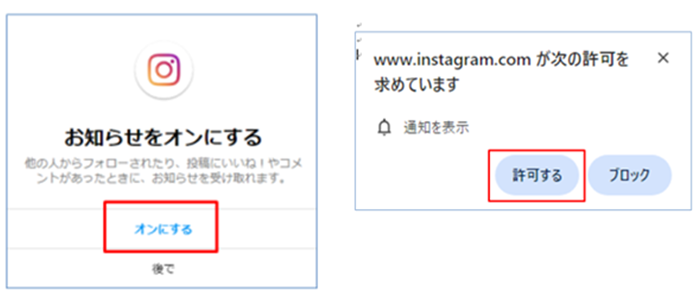
(3) タイムライン
インスタグラムタイムラインとは、投稿の一覧のことです。
インスタグラムでは一般的に「フィード」と呼ばれています。
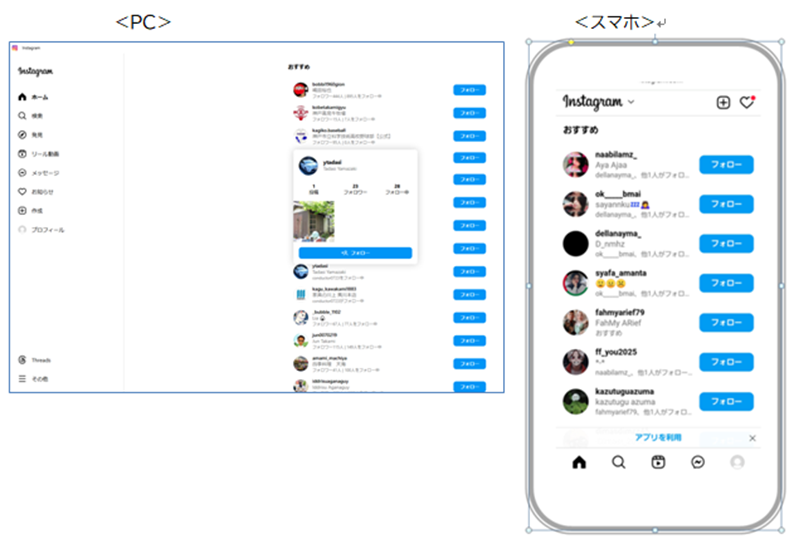
4 プロフィールの設定・変更
プロフィールの内容は次の項目を設定します。
すでに事前登録が済んでいる場合は、変更することができます。
① ユーザーネーム
インスタグラムのユーザーネームとは、アカウントにログインする際に
必要な文字列で、自分だけを識別するために設定する記号のようなもので、
英数字で表示されます。
ユーザーネームはインスタグラムの投稿やコメントなどに表示されます。
② プロフィール写真
インスタグラムのプロフィール写真は、プロフィール画面に表示される画像のことです。
ここには自分の好きな写真を加工や撮影をして設定・変更することができます。
プロフィール写真を設定することで、自分のことを見つけられやすくなる、
プロフィール写真を見て気に入った多くの人が掲載した画像を見てくれる、
その結果、フォロワー数が増える、などのメリットがあります。
③ 自己紹介
自己紹介文は150文字以内で他の人からの共感と関心を得られるように書き方を
工夫する必要があります。
◆プロフィールの設定・変更
プロフィールの設定・変更はそれぞれ「プロフィールの変更」画面から行いますが、
新規の設定については、アカウントの設定時に行うこともあります。
ここでは、PCとスマホによる方法で概略を説明します。
<PCの場合>
・トップ画面の左側の「プロフィール」を選択します。
・次の画面で「プロフィール編集」を選択します。
・次の画面で「アカウントセンターでもっと見る」を選択します。
・次の画面で自分のアカウントを選ぶことによりユーザーネーム、プロフィール写真、
自己紹介を設定することができます。
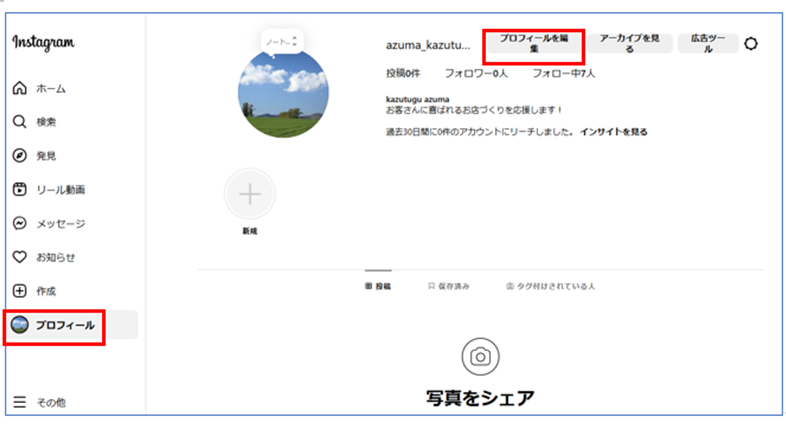
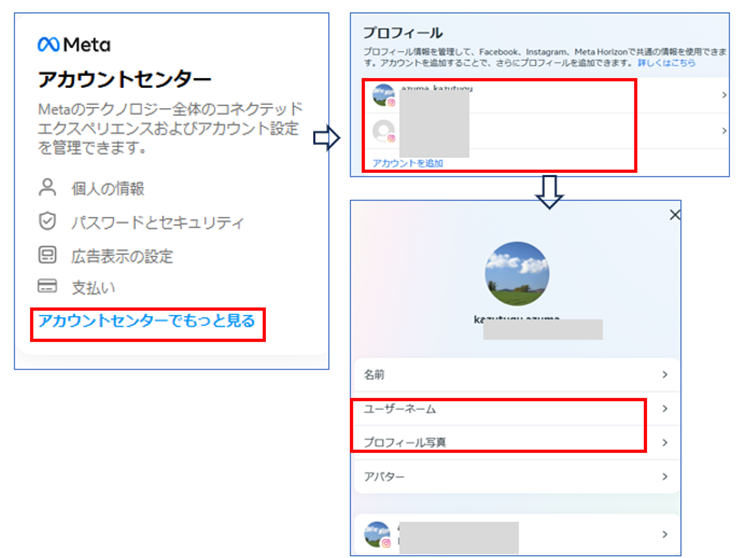
<スマホの場合>
・フィード画面右下の自分のアイコンをタップします。
・次の画面で「プロフィールの編集」をタップします。
・次の画面で「名前」、「ユーザーネーム」、「自己紹介」を入力します。
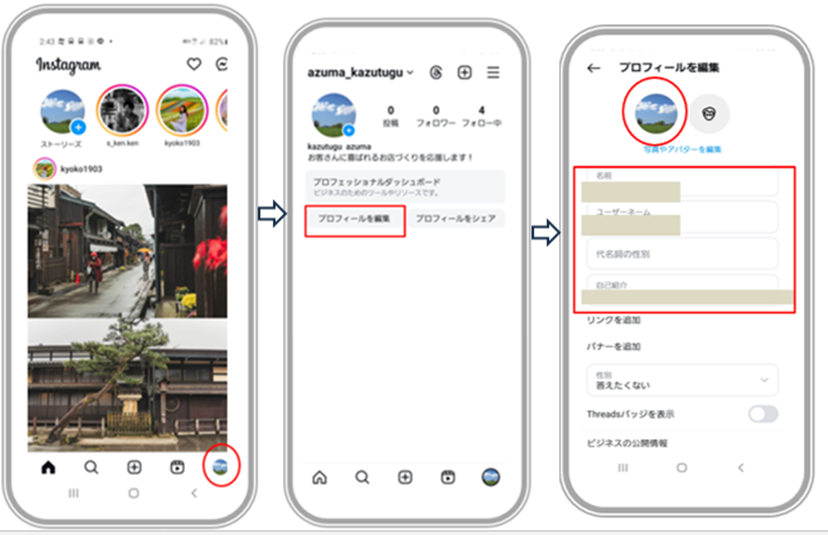
◆プロフィールの編集方法
プロフィールに初期設定した自己紹介などをもう少し詳しく紹介したいなど編集したいときには「プロフィール編集機能」を使います。
スマホでの編集方法についての説明します。
・画面下部の自身のアイコンをタップします
・「プロフィール編集」をタップします
・編集したい項目に新しく入力します
・画面上部右端の「レ」マークをタップすれば更新されます
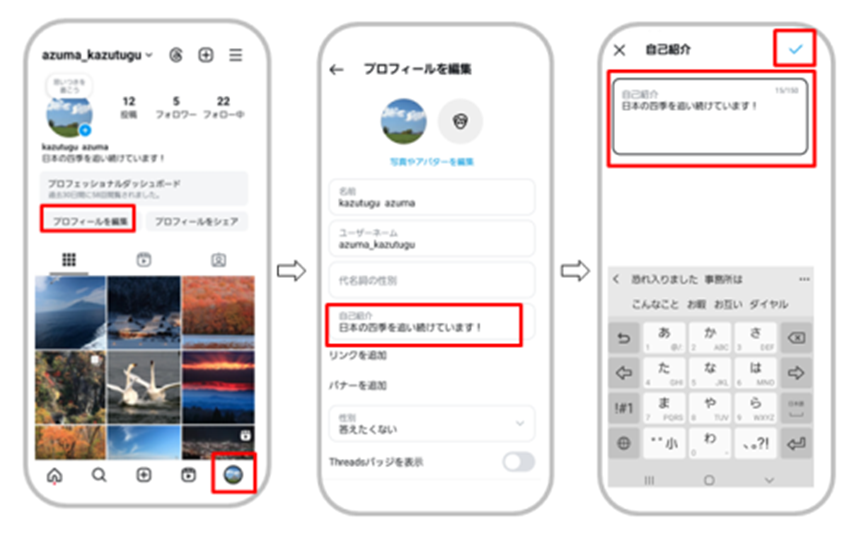
以上でインスタグラムの初期設定が完了し、投稿、フォロー、画像の共有などの本来の機能が使えます。
関連記事 ⇒ インスタグラムの投稿方法
関連記事 ⇒ インスタグラムのフォローとフォロワー
4 まとめ
インスタグラムの初期設定には上記に記した方法以外にもいろいろなアプローチ
の方法がありますが、画面の転移に従い、順番に必要事項を設定・入力して行けば自然に完了します。
また、アカウントの設定完了後においても簡単に内容の変更が可能になっています。
大事なことは、インスタグラム導入後、若い人たちが画像を友人や知り合いと
共有して楽しむという使い方だけではなく、自分の店や商品をインスタグラムを
活用して多くの人に知ってもらえるかを考えてゆくことです。

コメントを残す